
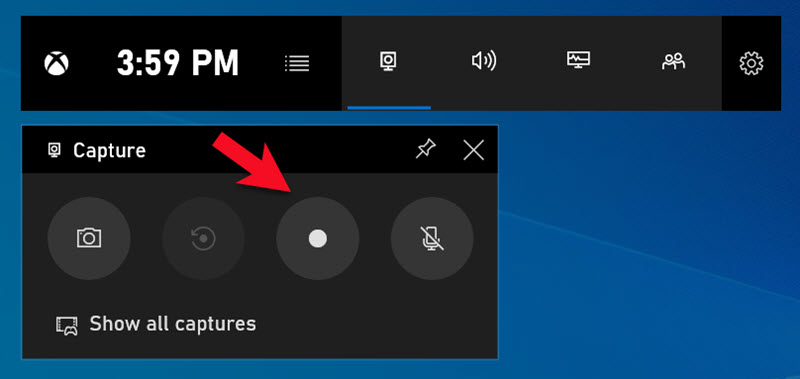
Start by selecting your desired recording mode, recording area, and audio inputs. Iii) Customize your recording preferencesĪs soon as you've launched the application, you can start customizing your recording preferences according to your personal requirements. Once the download is complete, you can give all the necessary permissions and launch Vmaker on your computer.
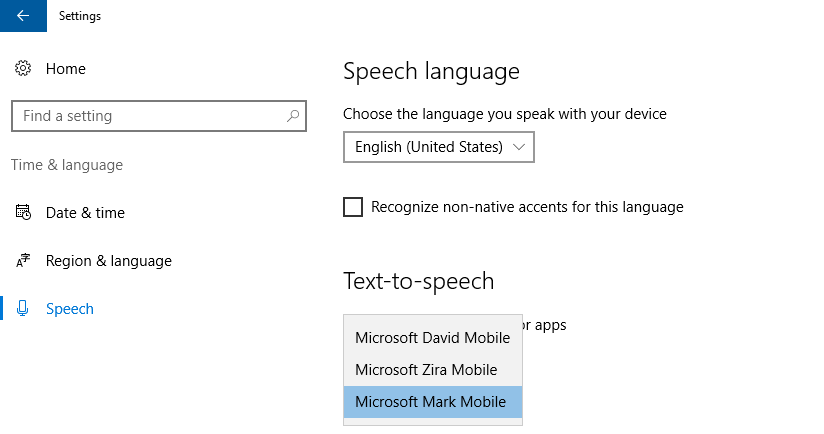
Ii) Launch the application on your device Head over to Vmaker's official page and sign up.Īs soon as you sign up, you will be taken to Vmaker's dashboard.Ĭlick on the ' Download' button on the top right corner of the dashboard and download the software to your Windows computer. I) Sign up & download Vmaker's Windows application Now, let's go ahead and see how you can record your screen on Windows with internal and microphone audio. Unlike Windows Game Bar, Vmaker doesn't limit your recording duration and allows you to record your videos for unlimited duration. It seamlessly captures multiple screens, windows, and tabs without any watermark. Vmaker is an easy-to-use Windows screen recorder that allows you to record unlimited number of videos at standard high definition.

This is one of the easiest and quickest ways to record your screen on Windows with both internal and microphone audio. How to Screen Record on Windows with Audio using Vmaker


 0 kommentar(er)
0 kommentar(er)
